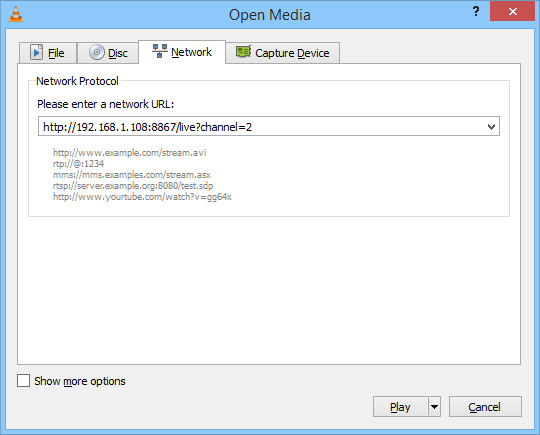Setting up and using Cast4ME
This page guides you through the basics of setting up and using Cast4ME. Click on the links before for the process you're interested in learning about.
- Setting up your capture device
- Streaming to your local network using DLNA/HTTP/UDP
- Streaming to the Internet using HTTP Live (HLS)
- Testing/Viewing your streams
Setting up your capture device
The first step when setting up Cast4ME is to configure the channels you have available. You do this on the Devices screen. This screen list the TV tuners and other video devices found in your machine. Those devices colored gray are yet be set up for use in Cast4ME. Devices shown white have channels setup and are ready to use.
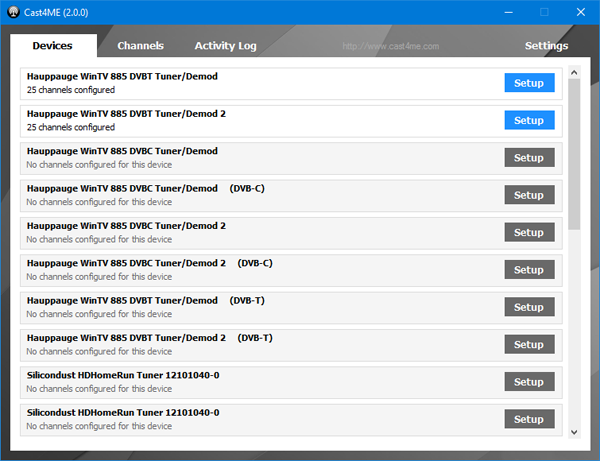
Hit the Setup'' button on the device you'd like to setup channels for. You'll be shown a slightly different screen for each type of video source. Below a screenshots of the types of screen you'll see for DVB-S and DVB-T. With DVB-S you're asked to select a satellite and enter the LNB settings etc. With a DVB-T device, you're asked to select the country and region. Enter the appropriate setting then hit the 'Scan' button and it'll search for channels.

![]()
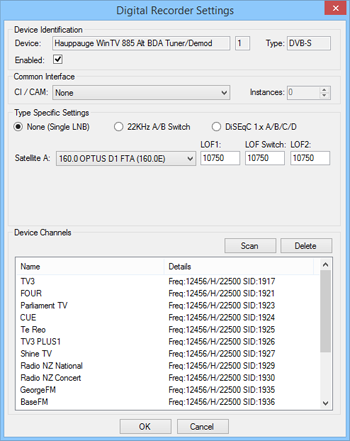
After scanning, and hitting 'OK' to save your channels, you're nearly ready to go.
Streaming to your local network using DLNA/HTTP/UDP
You can view your list of channels for streaming on the Channels screen. After setting up your device, all new channels are auto configured to allow HTTP and DLNA access, and these will already be functional at this stage. The Channels screen will show the green 'Available' next to any channel that can be streamed.
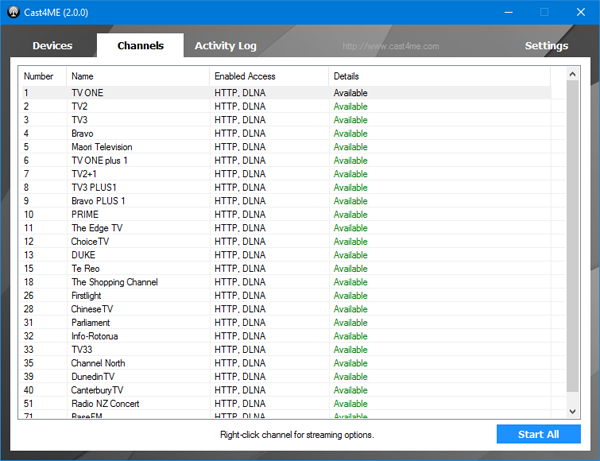
To enable streaming options other than HTTP/DLNA, double click a channel, and you'll be shown the Channel Streaming Setup screen shown below. From this screen you can enable UDP multicasting, RTP multicasting, or deliver if UDP/RTP to a fixed ip address.
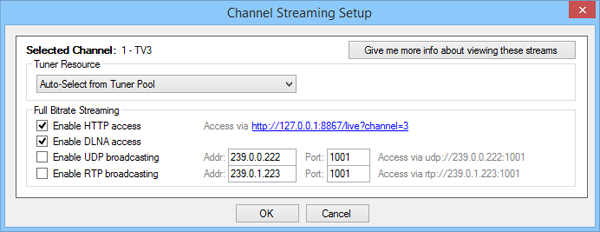
With only HTTP and/or DLNA streaming enabled, Cast4ME does not need to tie up tuner resource until it receives a requests for a specific channel stream.
UDP and RTP instead transmit all the time, without knowledge of whether a client is watching that channel, in effect broadcasting continuously, requiring Cast4ME to allocating a tuner. If you don't have additional tuners available, then channels that are on other frequencies will be shown as 'unavailable' in red.
Cast4ME does have advanced multiple-streams-per-digital-device capabilties though, as shown in the screenshot below, where it can be multicasting serveral channels over UDP, and also ready to handle requests for a number of channerls over HTTP, all while using only a single digital TV tuner.
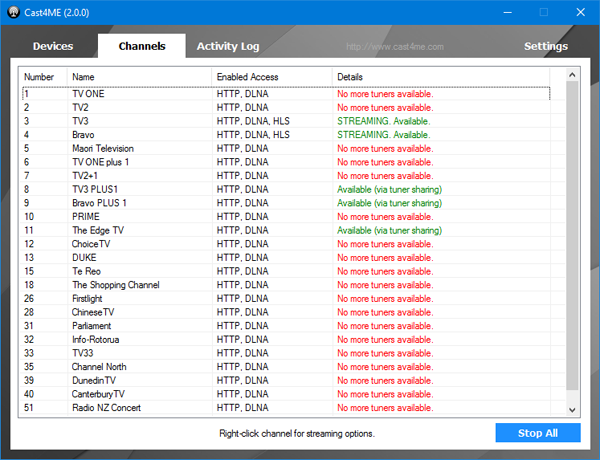
Making full use of this capability, in countries like UK, Australia, New Zealand and many European countries, you can setup a full IPTV system, rebroadcasting all your channels with only a small number of TV tuners.
Streaming to the Internet using HTTP Live (HLS)
Cast4ME can also be used to publish live tv streams to the Internet. Cast4ME makes it easy to publish live TV to the internet using your existing web server, delivering high quality video using the popular HTTP Live (HLS) streaming technology. To enable these Internet streaming features, you need to click the 'Download and install FFmpeg' button.
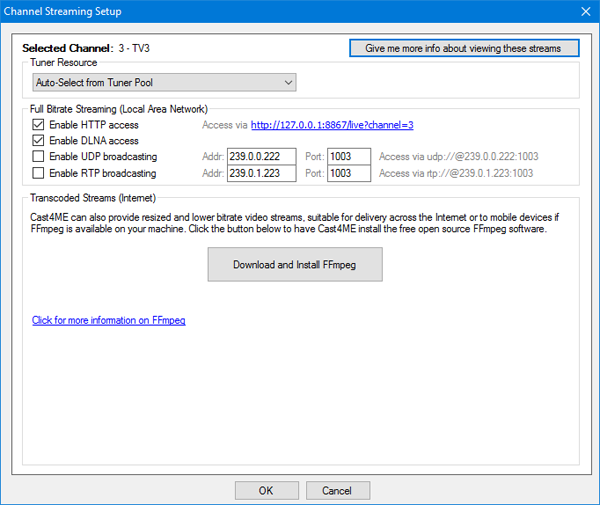
After adding FFmpeg, you'll be presented with the additional streaming options as listed below, allowing you to watch transcoded streams via HTTP, or to publish streams HLS video streams to web server.
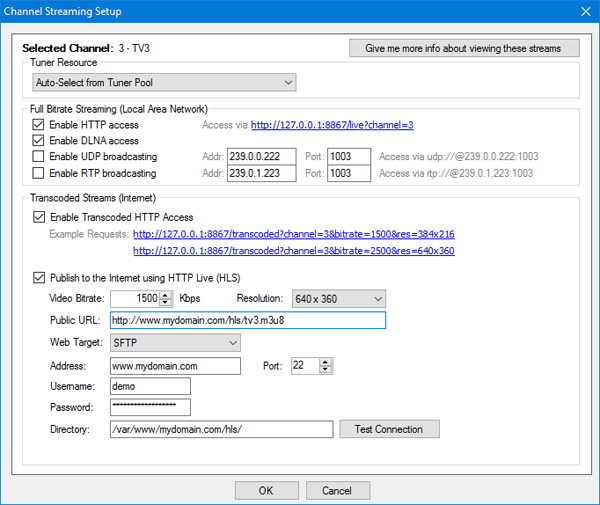
Testing/Viewing your channel streams
Cast4ME produces industry standard video transport streams, viewable by a wide range of clients.
One of the easiest clients to use is VLC, which is available on multiple platforms. Users of Windows, Mac, Linux can download it from http://www.videolan.org. iPhone/iPad users can download it from the Apple store. Android users can download it from the Google Play store.
Viewing via DLNA
In VLC, select the 'Playlist' from the 'View' menu.
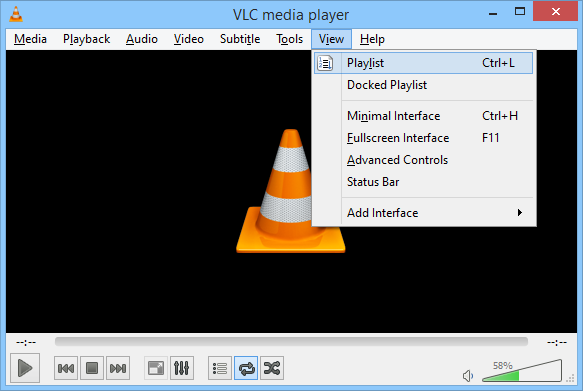
This will show you the VLC 'Playlist' screen. Select the 'Universal Plug N Play' menu option on the left of the screen, and you should see your Cast4ME server listed.
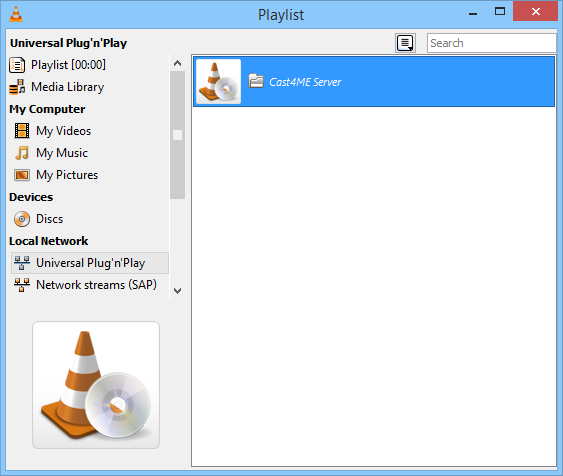
Double click the server and you'll see the list of available channels. Simply double click one of the channels to watch it.
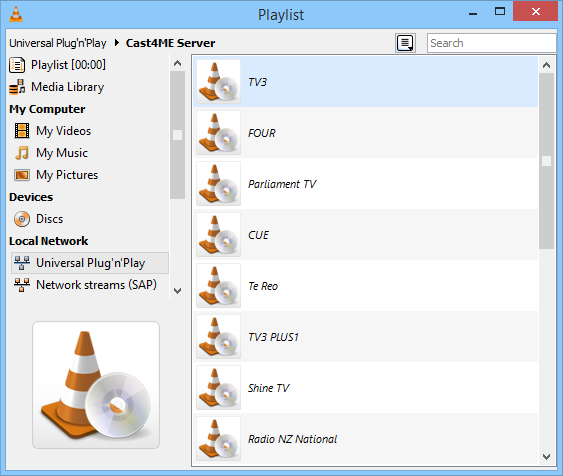

Viewing via HTTP
In VLC, select the 'Open Network Stream' from the menu.
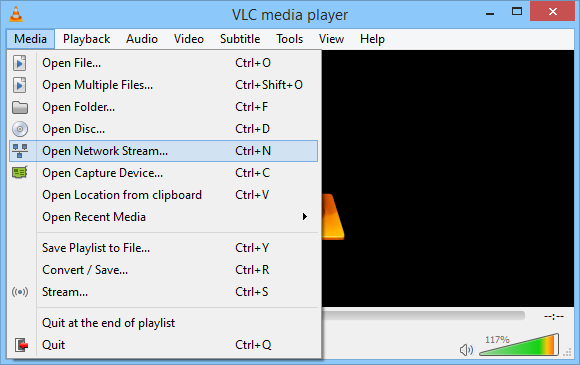
From here you have the option to request the stream via HTTP using a url like the one shown below, ie http://192.168.1.108:8867/live?channel=2, where "2" is the channel number. If you've configured Cast4ME to also multicast UDP, you can play the stream using a url like: udp://@239.0.0.222:1003